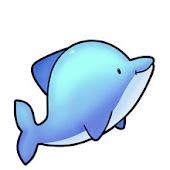Jaringan komputer adalah sebuah kumpulan komputer, printer dan peralatan lainnya yang terhubung dalam satu kesatuan. Informasi dan data bergerak melalui kabel-kabel atau tanpa kabel sehingga memungkinkan pengguna jaringan komputer dapat saling bertukar dokumen dan data, mencetak pada printer yang sama dan bersama-sama menggunakan hardware/software yang terhubung dengan jaringan. Setiap komputer, printer atau periferal yang terhubung dengan jaringan disebut node. Sebuah jaringan komputer dapat memiliki dua, puluhan, ribuan atau bahkan jutaan node.
Daftar Isi:
Sejarah Jaringan Komputer
Jenis Jaringan Komputer
Model Referensi OSI dan Standarisasi
Topologi Jaringan Komputer
Ethernet
SEJARAH JARINGAN KOMPUTER
Konsep jaringan komputer lahir pada tahun 1940-an di Amerika dari sebuah proyek pengembangan komputer MODEL I di laboratorium Bell dan group riset Harvard University yang dipimpin profesor H. Aiken. Pada mulanya proyek tersebut hanyalah ingin memanfaatkan sebuah perangkat komputer yang harus dipakai bersama. Untuk mengerjakan beberapa proses tanpa banyak membuang waktu kosong dibuatlah proses beruntun (Batch Processing), sehingga beberapa program bisa dijalankan dalam sebuah komputer dengan dengan kaidah antrian.
Ditahun 1950-an ketika jenis komputer mulai membesar sampai terciptanya super komputer, maka sebuah komputer mesti melayani beberapa terminal (lihat Gambar 1) Untuk itu ditemukan konsep distribusi proses berdasarkan waktu yang dikenal dengan nama TSS (Time Sharing System), maka untuk pertama kali bentuk jaringan (network) komputer diaplikasikan. Pada sistem TSS beberapa terminal terhubung secara seri ke sebuah host komputer. Dalam proses TSS mulai nampak perpaduan teknologi komputer dan teknologi telekomunikasi yang pada awalnya berkembang sendiri-sendiri.
Memasuki tahun 1970-an, setelah beban pekerjaan bertambah banyak dan harga perangkat komputer besar mulai terasa sangat mahal, maka mulailah digunakan konsep proses distribusi (Distributed Processing). Seperti pada Gambar 2, dalam proses ini beberapa host komputer mengerjakan sebuah pekerjaan besar secara paralel untuk melayani beberapa terminal yang tersambung secara seri disetiap host komputer. Dala proses distribusi sudah mutlak diperlukan perpaduan yang mendalam antara teknologi komputer dan telekomunikasi, karena selain proses yang harus didistribusikan, semua host komputer wajib melayani terminal-terminalnya dalam satu perintah dari komputer pusat.
Selanjutnya ketika harga-harga komputer kecil sudah mulai menurun dan konsep proses distribusi sudah matang, maka penggunaan komputer dan jaringannya sudah mulai beragam dari mulai menangani proses bersama maupun komunikasi antar komputer (Peer to Peer System) saja tanpa melalui komputer pusat. Untuk itu mulailah berkembang teknologi jaringan lokal yang dikenal dengan sebutan LAN. Demikian pula ketika Internet mulai diperkenalkan, maka sebagian besar LAN yang berdiri sendiri mulai berhubungan dan terbentuklah jaringan raksasa WAN.
JENIS JARINGAN KOMPUTER
Secara umum jaringan komputer dibagi atas lima jenis, yaitu;
1. Local Area Network (LAN)
Local Area Network (LAN), merupakan jaringan milik pribadi di dalam sebuah gedung atau kampus yang berukuran sampai beberapa kilometer. LAN seringkali digunakan untuk menghubungkan komputer-komputer pribadi dan workstation dalam kantor suatu perusahaan atau pabrik-pabrik untuk memakai bersama sumberdaya (misalnya printer) dan saling bertukar informasi.
2. Metropolitan Area Network (MAN)
Metropolitan Area Network (MAN), pada dasarnya merupakan versi LAN yang berukuran lebih besar dan biasanya menggunakan teknologi yang sama dengan LAN. MAN dapat mencakup kantor-kantor perusahaan yang letaknya berdekatan atau juga sebuah kota dan dapat dimanfaatkan untuk keperluan pribadi (swasta) atau umum. MAN mampu menunjang data dan suara, bahkan dapat berhubungan dengan jaringan televisi kabel.
3. Wide Area Network (WAN)
Wide Area Network (WAN), jangkauannya mencakup daerah geografis yang luas, seringkali mencakup sebuah negara bahkan benua. WAN terdiri dari kumpulan mesin-mesin yang bertujuan untuk menjalankan program-program (aplikasi) pemakai.
4. Internet
Sebenarnya terdapat banyak jaringan didunia ini, seringkali menggunakan perangkat keras dan perangkat lunak yang berbeda-beda. Orang yang terhubung ke jaringan sering berharap untuk bisa berkomunikasi dengan orang lain yang terhubung ke jaringan lainnya. Keinginan seperti ini memerlukan hubungan antar jaringan yang seringkali tidak kampatibel dan berbeda. Biasanya untuk melakukan hal ini diperlukan sebuah mesin yang disebut gateway guna melakukan hubungan dan melaksanakan terjemahan yang diperlukan, baik perangkat keras maupun perangkat lunaknya. Kumpulan jaringan yang terinterkoneksi inilah yang disebut dengan internet.
5. Jaringan Tanpa Kabel
Jaringan tanpa kabel merupakan suatu solusi terhadap komunikasi yang tidak bisa dilakukan dengan jaringan yang menggunakan kabel. Misalnya orang yang ingin mendapat informasi atau melakukan komunikasi walaupun sedang berada diatas mobil atau pesawat terbang, maka mutlak jaringan tanpa kabel diperlukan karena koneksi kabel tidaklah mungkin dibuat di dalam mobil atau pesawat. Saat ini jaringan tanpa kabel sudah marak digunakan dengan memanfaatkan jasa satelit dan mampu memberikan kecepatan akses yang lebih cepat dibandingkan dengan jaringan yang menggunakan kabel.
TOPOLOGI JARINGAN KOMPUTER
Topologi adalah suatu cara menghubungkan komputer yang satu dengan komputer lainnya sehingga membentuk jaringan. Cara yang saat ini banyak digunakan adalah bus, token-ring, star dan peer-to-peer network. Masing-masing topologi ini mempunyai ciri khas, dengan kelebihan dan kekurangannya sendiri.
Topologi BUS
Topologi bus terlihat pada skema di atas. Terdapat keuntungan dan kerugian dari tipe ini yaitu:
Keuntungan: Kerugian:
- Hemat kabel - Deteksi dan isolasi kesalahan sangat kecil
- Layout kabel sederhana - Kepadatan lalu lintas
- Mudah dikembangkan - Bila salah satu client rusak, maka jaringan tidak bisa berfungsi.
- Diperlukan repeater untuk jarak jauh
Topologi TokenRING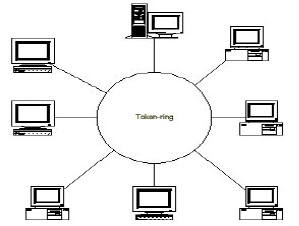
Topologi TokenRING terlihat pada skema di atas. Metode token-ring (sering disebut ring saja) adalah cara menghubungkan komputer sehingga berbentuk ring (lingkaran). Setiap simpul mempunyai tingkatan yang sama. Jaringan akan disebut sebagai loop, data dikirimkan kesetiap simpul dan setiap
informasi yang diterima simpul diperiksa alamatnya apakah data itu untuknya atau bukan. Terdapat keuntungan dan kerugian dari tipe ini yaitu:
Keuntungan: Kerugian:
- Hemat kabel - Peka kesalahan
- Pengembangan jaringan lebih kaku
Topologi STAR
Merupakan kontrol terpusat, semua link harus melewati pusat yang menyalurkan data tersebut kesemua simpul atau client yang dipilihnya. Simpul pusat dinamakan stasium primer atau server dan lainnya dinamakan stasiun sekunder atau client server. Setelah hubungan jaringan dimulai oleh server maka setiap client server sewaktu-waktu dapat menggunakan hubungan jaringan tersebut tanpa menunggu perintah dari server. Terdapat keuntungan dan kerugian dari tipe ini yaitu:
Keuntungan:
- Paling fleksibel
- Pemasangan/perubahan stasiun sangat mudah dan tidak mengganggu bagian jaringan lain
- Kontrol terpusat
- Kemudahan deteksi dan isolasi kesalahan/kerusakan
- Kemudahaan pengelolaan jaringan
Kerugian:
- Boros kabel
- Perlu penanganan khusus
- Kontrol terpusat (HUB) jadi elemen kritis
Topologi Peer-to-peer Network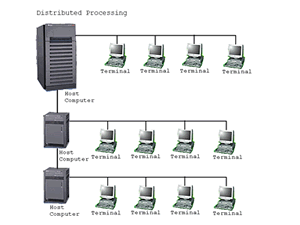
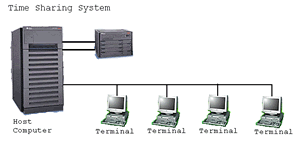
Peer artinya rekan sekerja. Peer-to-peer network adalah jaringan komputer yang terdiri dari beberapa komputer (biasanya tidak lebih dari 10 komputer dengan 1-2 printer). Dalam sistem jaringan ini yang diutamakan adalah penggunaan program, data dan printer secara bersama-sama. Pemakai komputer bernama Dona dapat memakai program yang dipasang di komputer Dino, dan mereka berdua dapat mencetak ke printer yang sama pada saat yang bersamaan.
Sistem jaringan ini juga dapat dipakai di rumah. Pemakai komputer yang memiliki komputer ‘kuno’, misalnya AT, dan ingin memberli komputer baru, katakanlah Pentium II, tidak perlu membuang komputer lamanya. Ia cukup memasang netword card di kedua komputernya kemudian dihubungkan dengan kabel yang khusus digunakan untuk sistem jaringan. Dibandingkan dengan ketiga cara diatas, sistem jaringan ini lebih sederhana sehingga lebih mudah dipelajari dan dipakai.
ETHERNET
Ethernet adalah sistem jaringan yang dibuat dan dipatenkan perusahaan Xerox. Ethernet adalah implementasi metoda CSMA/CD (Carrier Sense Multiple Access with Collision Detection) yang dikembangkan tahun 1960 pada proyek wireless ALOHA di Hawaii University diatas kabel coaxial. Standarisasi sistem ethernet dilakukan sejak tahun 1978 oleh IEEE. (lihat Tabel 2.) Kecepatan transmisi data di ethernet sampai saat ini adalah 10 sampai 100 Mbps. Saat in yang umum ada dipasaran adalah ethernet berkecepatan 10 Mbps yang biasa disebut seri 10Base. Ada bermacam-macam jenis 10Base diantaranya adalah: 10Base5, 10Base2, 10BaseT, dan 10BaseF yang akan diterangkan lebih lanjut kemudian.
Pada metoda CSMA/CD, sebuah host komputer yang akan mengirim data ke jaringan pertama-tama memastikan bahwa jaringan sedang tidak dipakai untuk transfer dari dan oleh host komputer lainnya. Jika pada tahap pengecekan ditemukan transmisi data lain dan terjadi tabrakan (collision), maka host komputer tersebut diharuskan mengulang permohonan (request) pengiriman pada selang waktu berikutnya yang dilakukan secara acak (random). Dengan demikian maka jaringan efektif bisa digunakan secara bergantian.
Untuk menentukan pada posisi mana sebuah host komputer berada, maka tiap-tiap perangkat ethernet diberikan alamat (address) sepanjang 48 bit yang unik (hanya satu di dunia). Informasi alamat disimpan dalam chip yang biasanya nampak pada saat komputer di start dalam urutan angka berbasis 16
Dengan berdasarkan address ehternet, maka setiap protokol komunikasi (TCP/IP, IPX, AppleTalk, dll.) berusaha memanfaatkan untuk informasi masing-masing host komputer dijaringan.
10Base5
Sistem 10Base5 menggunakan kabel coaxial berdiameter 0,5 inch (10 mm) sebagai media penghubung berbentuk bus seperti pad Gambar 4. Biasanya kabelnya berwarna kuning dan pada kedua ujung kebelnya diberi konsentrator sehingga mempunyai resistansi sebesar 50 ohm. Jika menggunakan 10Base5, satu segmen jaringan bisa sepanjang maksimal 500 m, bahkan jika dipasang penghubung (repeater) sebuah jaringan bisa mencapai panjang maksimum 2,5 km.
Seperti pada Gambar 5, antara NIC (Network Interface Card) yang ada di komputer (DTE, Data Terminal Equipment) dengan media transmisi bus (kabel coaxial)-nya diperlukan sebuah transceiver (MAU, Medium Attachment Unit). Antar MAU dibuat jarak minimal 2,5 m, dan setiap segment hanya mampu menampung sebanyak 100 unit. Konektor yang dipakai adalah konektor 15 pin.
10BaseT
Berbeda dengan 2 jenis jaringan diatas, 10BaseT berstruktur bintang (star) seperti terlihat di Gambar 8. Tidak diperlukan MAU kerena sudah termasuk didalam NIC-nya. Sebagai pengganti konsentrator dan repeater diperlukan hub karena jaringan berbentuk star. Panjang sebuah segmen jaringan maksimal 100 m, dan setiap hub bisa dihubungkan untuk memperpanjang jaringan sampai 4 unit sehingga maksimal komputer tersambung bisa mencapai 1024 unit.
10BaseF 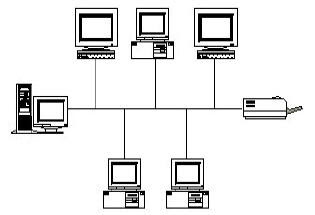
Bentuk jaringan 10BaseF sama dengan 10BaseT yakni berbentuk star. Karena menggunakan serat optik (fiber optic) untuk media transmisinya, maka panjang jarak antara NIC dan konsentratornya menjadi lebih panjang sampai 20 kali (2000 m). Demikian pula dengan panjang total jaringannya. Pada 10BaseF, untuk transmisi output (TX) dan input (RX) menggunakan kabel/media yang berbeda.
Fast Ethernet (100BaseT series)
Selai jenis NIC yang telah diterangkan di atas, jenis ethernet chip lainnya adalah seri 100Base. Seri 100Base mempunyai beragam jenis berdasarkan metode akses datanya diantaranya adalah: 100Base-T4, 100Base-TX, dan 100Base-FX. Kecepatan transmisi seri 100Base bisa melebihi kecepatan chip pendahulunya (seri 10Base) antara 2-20 kali (20-200 Mbps). Ini dibuat untuk menyaingi jenis LAN berkecepatan tinggi lainnya seperti: FDDI, 100VG-AnyLAN dan lain sebagainya.
JARINGAN
23 Cara Mempercepat Running Windows XP
1. Untuk menurunkan waktu booting dan meningkatkan performa, tidak usah
menggunakan software defrag pihak ketiga, gunakan saja perangkat Defragmenter yang buatan (built-in) Windows, tidak akan jauh beda. Dan juga, sebaiknya menggunakan Harddisk dengan tipe Ultra-133 atau Serial ATA (SATA) dengan buffer 8-MB.
2. Jika RAM PC kurang dari 512 MB, maka sebaiknya ditambah kapasitas memorinya.
Hal ini relatif tidak mahal dan akan membantu meningkatkan performa sistem Anda secara dramatis.
3. Pastikan file system yang digunakan Windows XP adalah NTFS. Cara memeriksanya:
a. Buka Windows Explorer (My Computer)
b. Klik kanan pada drive C:
c. Klik Properties.
Kalau ternyata file system Anda menggunakan FAT32, maka untuk mengubahnya adalah dengan cara sebagai berikut:
-Backup data-data penting dulu ya.
-Klik Start > Run > ketik CMD
-Setelah muncul jendela Command Prompt, ketik:
Code:
CONVERT C: /FS:NTFS
Catatan: Komputer jangan disela ketika melakukan konversi ini, dan juga dalam keadaan bebas dari virus. File system yang digunakan oleh drive bootable {biasanya C:} bisa FAT32 atau NTFS. Saya sangat merekomendasikan untuk menggunakan NTFS demi keamanan superior, ketahanan dan efisiensi ruang yang lebih besar.
4. Non aktifkan File Indexing.
Layanan File Indexing mengekstraksi informasi dari
dokumen-dokumen dan file-file lainnya yang ada pada harddisk dan membuat sebuah "searchable keyword index" (index keyword pencarian). Bisa dibayangkan proses ini sangat memberatkan sistem.
Cara kerjanya sbb:
Seorang user mencari kata, frase, atau properti sebuah dokumen, dari dokumen-dokumen yang jumlahnya ratusan atau ribuan dan ia tidak tahu nama dari dokumen yang dicari. Windows XP dengan fungsi built-in search masih bisa melakukan berbagai macam jenis pencarian tanpa melibatkan Indexing Service. Tapi agak lebih lama.
Sistem Operasi harus membuka tiap file ketika diminta tolong mencari apa yang user inginkan.
Kebanyakan orang tidak membutuhkan fitur pencarian ini. Yang biasanya membutuhkan adalah lingkungan perusahaan yang besar dimana ribuan dokumen diletakkan pada paling tidak satu server. Akan tetapi jika hanya semacam system builder, yang kebanyakan kliennya adalah bisnis kecil dan menengah, dan jika para klien tidak membutuhkan fitur tersebut, saya rekomendasikan supaya mendisfungsikannnya (disable) layanan tersebut.
Caranya Mendisfungsikannya:
a. Buka Windows Explorer (My Computer)
b. Klik kanan pada drive C:
c. Pilih Properties
d. Hilangkan tanda centang (checklist) "Allow Indexing Service to index this disk for fast file searching."
e. Klik tombol Apply, muncul: apply changes to "C: subfolders and files"
f. Klik tombol OK.
Jika ada pesan peringatan atau error muncul (seperti "Access is denied"), klik tombol Ignore All.
5. Update driver VGA dan chipset motherboard, termasuk update BIOS dan
konfigurasinya. Carilah info-info tentang konfigurasi BIOS secara tepat di internet.
6. Kosongkan folder Prefetch windows setiap 3 bulan atau lebih.
Windows XP merekam sebagian dari data atau aplikasi yang sering digunakan agar membuat proses load kelihatan lebih cepat ketika dipanggil oleh user.
Hal ini bagus, tetapi untuk waktu yang lama, folder prefetch bisa jadi kelebihan muatan referensi file dan aplikasi yang tidak lagi digunakan. Jika hal itu terjadi, Windows XP akan membuang-buang waktu dan memperlambat performa sistem, ketika melakukan load aplikasi atau file. Tidak ada yang penting dalam folder tersebut, dan seluruh isinya aman untuk dihapus.
Folder tersebut terletak di: C:WINDOWS--->Prefetch
7. Sekali sebulan jalankan disk cleanup.
Caranya:
a. Buka Windows Explorer (My Computer)
b. Klik kanan pada drive C:
c. Pilih Properties
d. Klik tombol Disk Cleanup dan delete semua file temporer.
8. Pada Device Manager, klik ganda pada IDE ATA/ATAPI Controllers device, dan pastikan DMA di-enable (diaktifkan) untuk tiap drive yang terhubung ke Primary Controller dan atau Secondary Controller.
Lakukan hal ini dengan cara:
a. Klik ganda pada Primary IDE Channel. kemudian klik tab Advance Settings.
b. Pastikan Transfer Mode -nya diset pada "DMA if Available" untuk kedua Device 0 dan Device 1.
c. Lakukan hal serupa pada Secondary IDE Channel.
9. Upgrade Pengkabelan.
Untuk peningkatan teknologi harddisk, dibutuhkan pengakabelan yang akan mendorong performa lebih baik.
Pastikan untuk menggunakan kabel 80-wire Ultra-133 untuk semua device IDE dan gunakan konektor yang cocok dengan socket Master/Slave/Motherboard.
Kalo Device-nya cuma satu, harus dihubungkan pada konektor yang paling ujung dari kabel pita (kabel data), jangan pada konektor yang di tengah kabel pita, jika tidak, maka akan terjadi masalah sinyal. Pada harddisk ultra DMA, masalah sinyal ini bisa mencegah harddisk memaksimalkan potensinya.
10. Buang semua spyware dari komputer.
Gunakan program gratisan seperti AdAware buatan Lavasoft atau SpyBot Search & Destroy.
Setelah program ini terinstal, pastikan untuk melakukan cek update dan mendownloadnya jika ada, sebelum melakukan pencarian spyware di komputer.
Apapun program yang ditemukan bisa dihapus secara aman. Semua program gratisan yang meminta spyware untuk dijalankan tidak akan berfungsi lagi. Jika program-program gratisan itu masih dibutuhkan tinggal instal lagi saja.
11. Buang semua program atau item yang tidak perlu dari rutin (routin) Windows Startup dengan menggunakan utilitas MSCONFIG.
Caranya:
a. Klik Start > Run > ketik MSCONFIG > klik OK
b. Klik tab StartUp ?> kemudian hilangkan checklist (tanda centang) dari program yang tidak diinginkan.
Tidak paham dengan item-item tersebut? Kunjungi WinTasks Process Library. Situs itu memuat proses sistem, aplikasi yang diketahui dan juga tentang referensi spyware dan penjelasannya. Atau bisa diidentifikasi nama item-item tersebut secara langsung dengan menggunakan google.
12. Buang semua program yang tidak digunakan dari Add/Remove Programs di Control Panel.
13. Matikan beberapa atau semua animasi yang tidak dibutuhkan dan nonaktifkan (disable) active desktop.
Pada kenyataannya, untuk optimasi performa, matikan semua animasi. Windows XP menawarkan banyak setting-setting yang berbeda pada bagian ini.
Caranya:
a. Klik System Icon di Control Panel
b. Klik tab Advance
c. Klik tombol Settings pada kotak Performance.
d. Hilangkan checklist (tanda centang) opsi apa saja yang tidak ingin dijalankan.
Atau bisa langsung klik pada Radio Button: Adjust for best performance.
14. Kalo bisa mengedit Registry Windows XP, lakukan untuk meningkatkan performa XP.
Bisa menggunakan software tweak atau manual mengedit registry. Di internet sudah banyak tersebar.
15. Kunjungi situs update Microsoft Windows secara rutin dan download semua update yang berlabel Critical.
Download juga Optional update yang dibutuhkan.
(ingat, kalau software OS windows XP -nya bajakan, jangan coba-coba untuk mengupdate, bisa dikasih "stempel" tanda bajakan sama Microsoft yang justru akan memperlambat sistem ketika booting dan running).
16. Update anti virus dalam sepekan sekali atau bahkan harian. Pastikan hanya satu software yang terinstal. Menggabungkan lebih dari satu antivirus hanya akan mengundang penyakit bagi performa dan kahandalan komputer.
17. Pastikan font yang terinstal kurang dari 500 jenis saja pada komputer. Makin banyak font, makin lambatlah sistem. Walaupun windows XP lebih efisien dalam menangani font dari pada versi sebelumnya, tapi kelebihan font akan berdampak pada melemahnya sistem.
18. Jangan partisi harddisk. (Opsional saja)
NTFS File System Windows XP berjalan lebih efisien pada satu partisi yang besar. Data tidak lebih aman pada partisi terpisah, dan format ulang tidak dibutuhkan untuk instal ulang Sistem Operasi (OS). Satu partisi ini berfungsi agar tidak ada pembatasan oleh partisi akan tetapi akan dibatasi oleh ukuran kapasitas harddisk itu sendiri. Sehingga tidak perlu melakukan resize partisi yang meghabiskan waktu dan resiko kehilangan data.
19. Lakukan pengecekan terhadap sistem RAM untuk memastikan beroperasi dengan baik.
Saya merekomendasikan untuk menggunakan program gratisan MemTest86.
Setelah didownload, bisa membuat bootable CD atau disket (sesuai pilihan) yang akan melakukan 10 macam tes pada memory PC secara otomatis setelah malakukan boot dengan CD atau disket yang dibuat. Biarkan semua tes berjalan sampai paling tidak melewati 3 tes selesai dari 10 tes. Jika program mendapati error, matikan dan cabut listrik komputer, cabut RAM memory, ganti dengan yang lain dan lakukan tes lagi.
Ingat, memory yang rusak tidak bisa diperbaiki, dan hanya bisa diganti.
20. Jika terdapat CD atau DVD recorder / writer, carilah update firmware dari pabriknya.
Pada beberapa kasus, upgrade terbukti bisa mempercepat recorder tersebut dan biasanya gratis.
21. Non aktifkan (disable) service (layanan) yang tidak penting.
Windows XP memasang banyak service yang tidak dibutuhkan. Untuk menentukan service apa saja yang tidak dibutuhkan, buka situs Black Viper untuk konfigurasi Windows XP.
22. Jika tampilan tunggal Windows Explorer mengalami masalah ketika menampilkan file dan menghambat sistem operasi, lakukan langkah berikut:
a. Buka My Computer
b. Klik Tools
c. Klik Folder Options?
d. Klik tab View
e. Geser / gulung ke bawah menuju "Launch folder windows in a separate process", aktifkan opsi ini.
Setelah komputer di-restart, opsi ini akan berjalan.
23. Setidaknya sekali setahun, buka casing komputer dan bersihkan semua debu dan "puing-puingnya". Sementara itu cek juga kipasnya, apakah putarannya masih proporsional.
Setting Hot Spot dengan DLINK
Cara sharing file dan printer dengan AP DLINK
Alat dan Bahan
1. Komputer Server
2. Komputer Klien min 2 unit
3. AP DLINK
4. Printer
5. Kabel Stright & Cross
6. Switch
Langkah pertama (setting komputer server)
1. Setting komputer server dengan IP (contoh : 192.168.30.1 dengan netmask 255.255.255.0 dan gateway 192.168.30.1 dan DNS 192.168.30.1)
2. Sharing printer di server dengan cara :
• Klik Start
• Klik Printers and Faxes
• Klik kanan priner yang mau di sharing
• Klik sharing
• Klik share this printer
• OK
3. Hubungkan server dengan Switch dengan kabel bebas (stright boleh, cross juga boleh)
Langkah kedua (Setting AP DLINK)
1. Sambungkan DLINK dengan komputer klien dengan menggunakan kabel stright (port DLINK yang bukan ke internet)
2. Setting IP komputer klien dengan IP 192.168.0.10 dan net mask 255.255.255.0 yang lain gak usah diisi.
3. Buka browser dengan IE, Opera, Atau yang lain silakan
4. Ketik di address 192.168.0.1 (IP default AP DLINK)
5. setelah masuk masukan user name admin dan password dikosongkan
6. kemudian ketik kode
7. setting IP ke Internet (server) isi 192.168.30.10 netmask 255.255.255.0 dan gateway 192.168.30.1 dan DNS 192.168.30.1
8. SSID beri nama kalian (misal yuliatmoko-ict)
9. Dan security WPA nama kalian minimal 8 karakter (misal yuliatmoko)
10. Setting IP LAN misal 192.168.10.1 dan net mask 255.255.255.0
11. Jangan lupa di save
Langkah ketiga
1. Lepas kabel UTP dan sambungkan ke switch server, port di DLINK pindah ke port internet.
Langkah ke empat (setting komputer klien)
1. Untuk bisa tersambung dengan Hot spot DLINK (yuliatmoko-ict) tentunya komputer harus ada fasilitas wifinya dan
2. setelah di klik muncul yuliatmoko-ict klik connect
3. Masukan key sebanyak dua kali (yuliatmoko : karena tadi security WPA diberi nama/kode yuliatmoko)
4. Pastikan komputer yang satu juga terhubung dengan yuliatmoko-ict dan tanpa firewall serta workgroupnya sama.
Langkah ke lima
1. Share folder di komputer dua dan pastikan firewallnya tidak aktif
2. Ambil file yang di komputer dua dengan cara (cara pertama)
• Start klik kanan explore
• Klik kanan my network places dan klik explore
• Klik entire network
• Klik microsoft windows network
• Klik workgroup
• Dan ambil file yang ada di komputer kedua
3. Cara kedua
• Start > run >ketik cmd OK
• Ketik ipconfig
• Setelah muncul IP kalau daya ingat kuat hapalin aja.
• Ketikan di komputer 1 di start run \\192.168.10.102\ misalnya maka langsung akan menuju ke folder yang di sharing di komputer yang dituju
Lankah ke enam
1. Setelah file bisa diambil di komputer lain langkah selanjutnya file di print
2. Cari printer yang di server dengan cara
3. Klik start > printer and faxes
4. Klik add printer > next
5. Klik atau pilih network printer > next
6. Pilih connect to this printer (pilihan yang ke dua setelah browse)
7. Masukan IP server \\192.168.30.1\
8. Setelah yakin printer keluar maka pilih dan yes
9. Sudah bisa ngeprint dech
Perhatian bila langkah gak jalan maka coba di restart (bukan di reset) itu kompi ataupun DLINKnya
Konfigurasi Hotspot TP-LINK TL-WA601G
 sebelumnya agar anda bisa seting ulang konfigurasinya. Atau anda mau repot sedikit dengan mereset ke default setingnya. Ternyata ga segampang yang anda pikirkan. Caranya sebagai berikut:
sebelumnya agar anda bisa seting ulang konfigurasinya. Atau anda mau repot sedikit dengan mereset ke default setingnya. Ternyata ga segampang yang anda pikirkan. Caranya sebagai berikut:SILABUS INSTALASI PERANGKAT JARINGAN WAN
1. Merencanakan kebutuhan dan spesifikasi
- Menjelaskan pengertianWAN, MAN, Internet, router,routing table, routing protocol.
- Mengidentifikasi jenis-jenis media jaringan untuk WAN
- Menguraikan jenis-jenis routing protocol
- Menjelaskan konsep dasar manageable switch dan dedicated router
- Menguraikan konsep dasar Wireless media
- Menjelaskan konsep pembagian segmen dan dynamic routing table
2.Menginstalasi Wide Area Network
- Menguraikan jenis-jenis perangkat WAN
- Menjelaskan jenis-jenis koneksi WAN
3.Mengatur perangkatmenggunakan software(melalui setup BIOS dan ROUTER serta aktifasikomponen melalui sistem operasi)
- Menginstall router dan mengatur IP
- Menjelaskan prinsip baud rate pada pengaturan jaringan
4.Menyambung/ memasang perangkat (secara fisik dan logikal) dan setting perangkat menggunakan software
- Menjelaskan spektrum frekwensi dan fungsinya pada standard waveLAN
- Menjelaskan prinsip kerja kabel serat optik ber-dasar kepada prinsip cermin danpembiasan cahaya
5.Menguji Wide Area Network
- Menjelaskan jenis-jenis alat ukur media jaringanMenjelaskan cara pengu-jian-WAN melalui sistem operasi atau melalui aplikasi tertentu